How to create a composite layer in Photoshop
First published on Ka of Isis 140328
There is no need to copy or merge layers or flatten a Photoshop file to apply identical effects and filters to different layers. Working with composite layers within the same Photoshop file, a non-destructive workflow keeps everything together. Consider an image built with three separate layers (and maybe a few more that are not to be affected):

Fig. Layer 3

Fig. Layer 2

Fig. Layer 1
Method 1
1a. Hide all layers that are not to be affected.
1b. Activate one of the interesting layers by clicking on it.
1c. Apply the following key combination:
Command-Alt-Shift-E
A merged copy of all visible files will be created in the Layers panel.

Fig. The new layer with copies of Layer 1, Layer 2, and Layer 3 merged. The original layers are left unaffected.
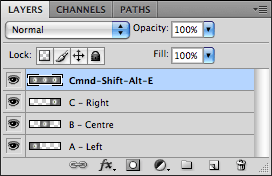
The Layers panel with the new, merged layer.
1d. Now, apply any effects and filters to the new layer.
Method 2
2a. Create a new (empty) layer topmost in the Layers panel.
2b. Activate the new layer.
2c. Command-click on all the layers that are to be merged, to make those layers active, too.
2d. Apply the following key combination:
Command-Alt-E
The new layer will be indicated with (merged) in the name. The original layers are left untouched.
2e. Now, apply any effects and filters to the new layer.
PC-users: Whenever the Command-key is called for on a Macintosh, you use the Control-key.
Credit: Hats off to Colin Smith for these tips.